Top FAQs
There are three different methods that can be used to set up two factor authentication for your business online banking:
- Authenticator App – Any free authenticator app (e.g., Google Authenticator, Microsoft Authenticator) is supported and can be used to enable this enhanced security.
- FIDO Token – For those who prefer added physical security, FIDO tokens are supported and can be purchased online.
- Symantec VIP Token – Available exclusively for Cash Management clients. For more information or to request a Symantec VIP token, please contact us at cmsupport@bakerboyer.com.
Click here to learn more about two factor authentication. To read our step by step guide on how to get set up, click the button below.
Read more herePlease verify that your deposit was accepted and shows up in your account before discarding.
Read more hereYes, please endorse your check. Additionally, you need to write "Baker Boyer Mobile Deposit" on the back of your check. Your mobile deposit won't be received unless both are included.

Baker Boyer Routing Number is 123300153. The Bank Routing number and your account number can be found on your checks as seen in this illustration.
Read more hereBill Pay makes it easy to pay your bills to a business or even send money to another person from anywhere, on any device, anytime you like. You can view this step-by-step guide here or view this "explainer video" that helps you understand how Bill Pay works.
Read more hereDirect Deposit is a free service that automatically deposits your paycheck into any Baker Boyer checking or savings account. Click here for directions and the enrollment form.
Read more hereVisit the Federal Trade Commission for an informative website to help if you or someone you know has been a victim of identity theft.
Read more hereBill Pay
Bill Pay makes it easy to pay your bills to a business or even send money to another person from anywhere, on any device, anytime you like. You can view this step-by-step guide here or view this "explainer video" that helps you understand how Bill Pay works.
Read more hereFrom the Payments page, click on Bill Pay to access additional features such as:
- Viewing confirmation numbers of payments
- Adding a new checking account to pay bills from
- More Pay a Person options: by check and electronic account payment
- Setting alerts on bills
Special note for Business users! Click Business, then Bill Pay to access in your browser.
Read more hereYour full Bill Pay history (18 months) can be accessed from Payments by clicking Bill Pay.
Read more herePersonal users click Payments in the left navigation. Then, on the Payments page, select Bill Pay on the upper right.
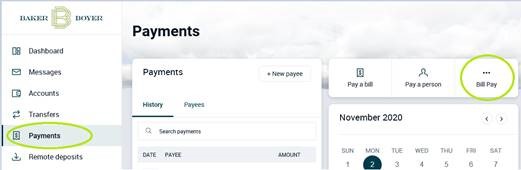
Business users click Business in the left navigation. Then, on the Business page, select Bill Pay at the top left.
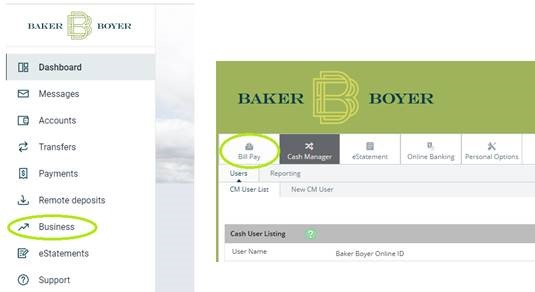
From the Payments page, click on Bill Pay. On the Payments tab, in the Scheduled section, click Edit to see the details and confirmation number. If the payment has already been made, in the History section click on View.
Special note for Business Users: First select Business, then Bill Pay.
Read more hereYes, there are additional options in Bill Pay to pay a person by check or electronic transfer using their banking information, in addition to sending payment via email.
From the Payments page, click on Bill Pay. Then choose the Pay a Person tab at the top to select your choice of delivery.
Special note for Business Users: First select Business, then Bill Pay. Next choose the Payees tab, and then choose Pay an Individual. For Payroll and advanced business payment options, please contact us for more information.
Read more hereIf you are using a personal online banking account, your Bill Pay and corresponding limits have been set to personal as well. Please contact us to arrange a switch to the full business platform.
Read more hereCash Management
From the Business side, Cash Manager tab select FILE STATUS. This will display all batches uploaded in the last 7 days. If wanting details from batches older than 7 days, under Cash Manager tab/ACH, select HISTORY and enter the details on your processed batch to locate and view it.
Read more hereThe batch may contain errors. When uploaded, an Information Message may appear with errors listed. These must be fixed before the system will allow users to initiate a batch. The batch may not be balanced. If the debit and credit amounts appear in red, the batch is unbalanced and must be corrected in order for the “Initiate” option to appear. Your ACH Company may be set up with dual control. Consult with the Admin user for your business or contact Baker Boyer’s Online Banking department to check on these settings. Online Banking may be contacted at info@bakerboyer.com or by calling (509) 525-2000.
Read more hereContact Baker Boyer’s Cash Management department for assistance. Email CMSupport@bakerboyer.com or call (509) 525-2000. These requests may take up to three hours to process.
Read more hereThese functions are not yet available on the new platform. So, when you log in to our new system, you will need to click the “Business” tab. This will return you to the “old” system for these functions (and business bill pay, if enrolled) only.
To return to online banking to view accounts, complete transfers, etc., simply click the new “Online Banking” tab.
Read more hereIf it is before our cut-off time (generally, 3:30 PM PT) and the batch has been submitted on the same day, you can UNINITIATE the batch and then re-enter it with the correct information. If it’s after cut-off or the batch has been submitted on a previous day, contact the Bank for assistance. There may be a fee to make this correction on the Bank’s end. If uncertain on what options are available, contact CMSupport@bakerboyer.com as soon as possible. Certain correction options are time-sensitive.
Read more hereOur system is set up to make sure the debits and credits are equal. If they are not, they will appear in red. Review the batch to adjust the amounts for a balanced batch. Our system also requires an offsetting account be part of the batch AND half the batch total must be to/from a Baker Boyer account.
Read more hereBaker Boyer does not currently originate same day ACH transactions. If the batch is submitted by 3:30 PM PT, it can be processed as soon as the next business day.
Read more hereNotifications must be established by each individual user within their own profile. The steps below will guide Users on setting up email notifications of ACH activity, both credits and debits, on accounts they are granted access to.
1. Log in to Baker Boyer’s Online Banking.
2. Click on the Business tab, located in the menu on the left-hand side of the screen.
3. In the Business side, click on the Personal Options tab.
4. Verify the Current Email Address is accurate. (Company Email Address should not be changed.)
a. If needing to update the email address, do so at this step, click the green Submit button.
5. Select the Alerts option. (User may need to scroll up to see this option.)
6. Select Events.
7. Check the Email box for Receiving Incoming ACH Debits and Receiving Incoming ACH Credits.
8. Scroll down, click Submit.
9. The next page will ask you to confirm your email address for the alert to be emailed to. Review for accuracy, then click Accept.
a. If needing to update the registered email address, click Cancel,
10. The process is confirmed once the User receives an “Information Message” after these steps that reads Successfully saved Alert Watches.
The following pages contain sample screen shots. For additional assistance and troubleshooting, please contact Baker Boyer Bank’s Online Banking Department at info@bakerboyer.com or call (509) 525-2000 and ask for the Online Banking Department.
*** If an ACH transaction is unfamiliar to your business, and you suspect fraud is occurring, contact the Bank immediately. ACH regulations have especially small (48 hours) timelines for returning unauthorized transactions.




A Pre-Note ACH Transaction is a $0.00 single entry that can be sent to verify the account information entered and/or uploaded to our Online Banking system is an active, live account. These are highly recommended, but not required. If creating a pre-note file or entry, it must be sent a minimum of three business days before the first “live” transaction, by regulation. This will allow the pre-note to process and, if necessary, be returned.
Read more hereIf your software has the capability of creating a NACHA file, this is the preferred file type. If your system is not able to create a NACHA file, our system also accepts TXT and CSV file types.
Read more hereBoth check and ACH exceptions need to be worked between 7:00 a.m. & 10:30 a.m. on all banking days (federal holidays excluded), when they occur.
Read more hereThe Automated Clearing House Filter allows only pre-authorized ACH transactions to post to/from the account. Transactions are “filtered” based on their ACH Company ID, which is a unique identifier for each ACH - originating business. Filters can also be set to allow posting only certain amounts and certain types (credits vs. debits) of transactions.
Read more hereWhen the service is established, the business owner will elect whether unworked items will be automatically set to return or pay from the account. The system will automatically apply this election once the timeframe for working items expires.
Read more hereA Positive Pay exception item is a check submitted for clearance with information that doesn’t match the information entered online by the business. Any exceptions will need to be manually reviewed by the business the next morning to confirm or deny check authorization.
Read more hereOnce the user approves the file, it should be able to be viewable by the Bank within minutes. Users can also pull a report at any time to confirm all items have been uploaded and accepted by the Bank.
Read more hereNo. Checks sent through our bill pay vendor will bypass the Positive Pay issued items file.
Read more hereAt this time, it is not a required service. However, we strongly recommend that all business owners add Positive Pay to their business accounts. It is one of the best ways to safeguard against fraud.
Read more herePositive Pay is a service Baker Boyer offers to its business clients to help them monitor their business accounts for signs of fraud. Check information provided by the business is compared to items being presented for payment. When the information on transactions matches, the item processes as normal. If there is a discrepancy, the item will not be negotiated.
Read more hereBusiness Online Banking
There are three different methods that can be used to set up two factor authentication for your business online banking:
- Authenticator App – Any free authenticator app (e.g., Google Authenticator, Microsoft Authenticator) is supported and can be used to enable this enhanced security.
- FIDO Token – For those who prefer added physical security, FIDO tokens are supported and can be purchased online.
- Symantec VIP Token – Available exclusively for Cash Management clients. For more information or to request a Symantec VIP token, please contact us at cmsupport@bakerboyer.com.
Click here to learn more about two factor authentication. To read our step by step guide on how to get set up, click the button below.
Read more hereFor details about why and how to use the Remote Deposit Capture system for Business, please watch this two-minute video.
Read more hereChecks
Check orders can be placed here through our check ordering partner Harland Clark.
If you have any questions, concerns, or would like to have a Baker Boyer representative help you with your order, feel free to call us at (509) 525-2000.
eStatements
- You will need Online Banking to access eStatements. If you do not currently have access to Online Banking, please contact Baker Boyer. One of our Personal Bankers by Phone will be happy to assist you with setting up a profile.
- eStatements can be accessed by clicking 'eStatements' in the menu on the left-hand side of the screen or from the drop-down menu in the Baker Boyer Mobile app.
- eStatements are viewable at easy-to-download PDF documents.
- You will need Adobe Reader to view them. Most browsers should already have this service enabled.
You may access up to 5 years of eStatements history.
eNotices are notifications and information the bank provides you. These notices may be loan payment receipts, bounce protection notifications, wire receipts, transfer notices, and so much more.
Read more hereDebit Card
Clients can change the status of their debit card by calling the bank and speaking with a representative, by using our 24-Hour Banking service, by visiting an ATM, or by using our Online Banking platform solution. Our Online Banking platform solution is accessible via mobile app or web browser.
Read more hereLocate the “Card Management” section. If it is missing from the Dashboard, scroll to the bottom of the screen and click “Organize Dashboard”. You can adjust the order of the information displayed and add missing cards by clicking “Add a Card”. Click “Done”, and you will return to the dashboard.
Read more hereYou can create alerts based on merchant types, transaction types, and spending limits. Alerts based on location only applies to international transactions. Baker Boyer asks clients to contact us before traveling internationally or making international transactions. To protect our clients while traveling and making purchases, individual countries are opened for authorizations instead of a blanket authorization. If you have questions, please contact Online Banking.
If you would like to receive a notification for each transaction on the card, toggle the “Protection” options on. Notifications will be sent out based on the options selected in the “Notifications” settings.
Read more hereVisit the Visa site to learn how to receive text or email alerts on qualified transactions with your Visa card. Purchase Alerts can help keep your accounts secure by empowering you to catch fraud.
Read more hereYes. However, to minimize the risk of overseas fraud, international charges may be restricted without prior authorization. Therefore, if you plan a trip outside the U.S., please submit a travel notice online under the "Card Management" section in Online Banking or contact us in advance to ensure you have access to your funds.
Read more hereIf your card is lost, compromised, or you suspect it to be stolen, don’t hesitate—please contact us immediately in person or by phone.
If outside of regular business hours, please call the following number to report a lost debit card: 855-293-2456 (within US) and 206-389-5200 (outside US).
Read more hereYou have the option to block all transactions or receive notifications when transactions are attempted by the merchant types seen below:
| Type | Examples |
| Age Restricted | Liquor stores, smoke shops, casinos, adult stores, etc. |
| Department Store | Clothing, accessories, office supplies, electronics, etc. |
| Entertainment | Amusement parks, movie theaters, arcades, etc. |
| Gas Station | Fuel dispensers, warehouse club gas, etc. |
| Grocery | Supermarkets, bakeries, butchers, etc. |
| Household | Utilities, contracted services such as electricians, plumbers, A/C repair, etc. |
| Personal Care | Drug stores, pharmacies, health professionals, etc. |
| Restaurant | Diners, fast-food, cafeterias, etc. |
| Travel | Airlines, car rentals, hotels, etc. |
| Other | Purchases at other merchants |
You can create alerts based on individual transactions and on monthly transaction limits. Baker Boyer debit cards have a default daily purchase limit of $2,500.00. If you need custom or temporary limit adjustments, please contact Digital Banking.
| Alert Type | Definition |
| Spending Limit | Transactions over this amount will be blocked and an alert will be sent to the user. |
| Spending Alert | Transactions over this amount will be blocked and an alert will be sent to the user. |
| Monthly Spending Limit | Transactions that will bring the user's monthly spending over this amount will be blocked and an alert will be sent. |
| Monthly Spending Alert | Transactions that would bring the user's monthly spending over this amount will send an alert but will not be blocked. |
You have the option to block all transactions or receive notifications when these types of transactions are attempted:
| Type | Examples |
| ATM | Bank ATMs, vendor ATMs, cash advances, etc. |
| eCommerce | Online bill payment, online shopping, etc. |
| In Store | Department stores, pharmacies, other retail stores, etc. |
| Mail/Phone Order | Catalog shopping, travel agent payments, etc. |
| Recurring | Automated bill pay, monthly expense payments, etc. |
| Other | Other cases outside of standard types. |
Visit the Federal Trade Commission for an informative website to help if you or someone you know has been a victim of identity theft.
Read more hereDigital Banking
When it comes to security, the Baker Boyer Mobile app has you covered. That’s because it included Advanced Card Controls that put you in charge of who uses your card — and how they use it. And it’s as easy as a tap on your phone.
With Advanced Card Controls, you can:
- Turn your card on and off if it’s lost, stolen or being misused
- Get instant alerts when your card is used
- Set dollar limits to keep spending in check
- Prevent transactions that don’t match your settings
It’s just another way the mobile banking app helps you safely and securely manage your money.
Here’s how to set up Advanced Card Controls on the Baker Boyer Mobile app:
- Go to the mobile banking app dashboard and select “ Accounts,” then select the appropriate account
- Go to “ Card Management” and choose a card
- Finally, tap “ Alerts and Protection” and choose the controls you would like to apply to that card.
Customizing Your Access
Learn about options to customize your access to our Online Banking. This video and the brief visual guide below will walk you through the process step-by-step.
Read more here
The first time you log in to Online Banking -- whether online or with the App -- you will need to set up “Two-Factor Authentication,” which will require you have ready both an email and a phone number. To learn how simple this can be, please watch this video or follow the steps in the brief visual guide below.
Read more here
Forgot your username or password? Use the video or the visual guide below to walk you through the steps for resetting your username and/or password. Resetting your password requires you to have your account number so make sure you have it saved in a safe place and ready when resetting your password.
Read more here
Get Live Customer Support When You Need It
Chat with Baker Boyer Customer Support from anywhere with 'Conversations'
Now you can get live customer support from Baker Boyer no matter where you are. That’s because your account has a useful new chat feature — it’s called Conversations.
Our team of real people are ready to help you with any questions you may have! All you have to do is send a message through the Conversations feature in either your app or online banking. Our team will listen to your problem and work to solve it as quickly and easily as possible. Most importantly, you are talking with a real person, not a robot!
Read more hereGetting the most out of our new Budget Builder does not require a lot of time. It takes just a few minutes to set things up to gain a better view of your financial situation. Follow these simple steps to set up your Dashboard, Goals, Spending Targets, and Cashflow.
Read more here1. From the Menu located on the left, select Accounts.
2. Hit the + Button to add.

3. Select Link an Account. This will open a new page.

4. Hit Next to proceed.

5. Type in the name of your other financial institution or select it from the “Most Commonly Used” list, if available.

6. Hit next.
7. Select your preferred method for an Authorization Code (Text Message or Phone Call).
8. Enter the code and hit Submit.
9. Enter the username and password you use to access the other Financial Institution’s accounts online. If this Financial Institution requires you to authenticate as well, follow the steps to confirm your identity.

10. Agree to the terms and conditions.
11. Verify you received confirmation that adding the new account was successful. You should now see the account within your Baker Boyer Online Banking.

Yes, using our new method of adding non-Baker Boyer accounts you will be able to link your investment accounts and view your balance, along with any transactions that are available for those accounts. For the initial release, the ability to pull in Position data and show details about the individual stocks that are included within the investment will not be available. We are working on a solution to be able to provide you with that information. At this time, we do not have an estimated completion date; however, we will continue to provide updates.
Read more hereWhen you archive an account, that account will no longer be used in the different features available on this application. As where closed accounts show historical information, archived accounts will not show any historical or new information throughout the various features on this application. We are suggesting that you consider archiving any accounts that you previously added before you re-add that same account using our new method of adding non-Baker Boyer accounts. When you add an account using our new method, we will retrieve 180 days of historical data for you. If the account you previously added has transactions in that 180-day window, you will see those same transactions appearing for the new account you added as well. For security reasons, we do not access your account number, and because of that, we view those accounts as two distinct accounts. By archiving the account, you added using the previous method, you will eliminate the possibility of seeing the same transactions under different accounts. If you do not have transactions available in the previous 90 days for accounts you previously added, you do not need to be concerned about this scenario. If you do not wish to archive accounts you previously added, you can also use the filters available for each of the features in our application to select which accounts you wish to hide or show.
Read more hereFor any account that is listed as closed, you will still be able to see the historical data that shows today throughout the various features of our application, but we will no longer be able to access these accounts, and because of that, updates to those accounts, or any new transactions, will no longer be available. To access the latest account information, you will need to re-add those accounts using our new method of adding non-Baker Boyer accounts. If you are adding accounts you previously added, you should consider archiving the account that was added using the previous method - please see the section below for more information.
Read more hereIn order to provide you with the best solution for accessing and adding non-Baker Boyer accounts, we had to upgrade the method in which we access those accounts. This new method prevents us from being able to access accounts that were previously added using the preexisting method and are therefore considered Inactive. To have these accounts show as active accounts, you will need to add that account again using our new and improved method.
Read more hereIf you have added an account using our new and improved method of adding non-Baker Boyer accounts, and that account was previously added using the preexisting method of adding accounts, we will view those as individual accounts. When the new account was added, we retrieved 180 days of historical data for that account, which has the potential to overlap with the account you previously added. To remove the transactions that appear to be duplicates, we suggest archiving the account you previously added. Please keep in mind archiving an account will result in losing historical data for that account. If you prefer not to archive an account you previously added, most of the individual tools we provide allow you to choose which accounts you prefer to use. For example, if you are seeing transactions that appear to be duplicates, you can change the transaction filters to exclude the account you added using the previous method of adding non-Baker Boyer accounts.
Read more hereIf you no longer see a goal that you previously created, it’s likely that the account you used to set up that goal is no longer available. If you have deleted or archived an account that was being used by a goal, you will need to create a new goal using an active account.
Read more hereIf the goal you created is tied to an account, we no longer have access to, we will be unable to retrieve new transactions from those accounts. If the account that is being used by your goal is a non-Baker Boyer account and is listed as an inactive account, you will need to re-add this account using our new and improved method of adding non-Baker Boyer accounts. Once added, you will need to update your goal to use this account. For payoff goals, that means going into that goal and updating it to use the new account you just added. For saving goals, you will need to create a new goal.
Read more hereIn order to provide you with the best solution for accessing and adding non-Baker Boyer accounts, we had to upgrade the method in which we access those accounts. This new method prevents us from being able to access accounts that were previously added using the preexisting method and are therefore considered Inactive. To have these accounts show as active accounts, you will need to add that account again using our new and improved method.
Read more hereIn order to provide you with the best solution for accessing and adding non-Baker Boyer accounts, we had to upgrade the method in which we access those accounts. This new method prevents us from being able to access accounts that were previously added using the preexisting method. To see the latest account and transaction information you will need to add that account using the new and improved method.
Read more hereUnfortunately, this change no longer allows us to access non-Baker Boyer accounts you have already added using the previous method, and they will be marked as inactive accounts. Historical data will still be available for these accounts, but we will not be able to retrieve new transactions or updates associated with the accounts.
Read more hereWe have upgraded our non-Baker Boyer account aggregation service to provide you with a better user experience that gives you access to more of your accounts and includes the latest authentication protocols to keep your accounts safe.
Read more here- Online Banking can be accessed by using a web browser or the mobile app. When using a web browser always make sure you are using the most current version of the browser.
- Online Banking can be accessed by navigating to www.bakerboyer.com and clicking on the green Online Banking Login button in the upper right of the toolbar.
If you do not have a Online Banking profile, please contact the Bank. One of our Customer Service Representatives will be happy to assist you between the hours of 8 am and 6 pm on weekdays at (509) 525-200.
Read more hereIn many cases, clearing your browser cache and cookies will resolve difficulties accessing web-based applications like online banking. Here are simple steps to clear your history in the most common browsers:
Which browsers may I use?
Supported browsers for PCs (current versions):
- Google Chrome
- Microsoft Edge
Supported browsers for Macs (current versions):
- Google Chrome
- Safari
Note: No beta browser versions are supported.
How do I clear my cache and cookies?
Microsoft Edge
Step 1: Click Settings in the top right corner of the browser (This icon looks like three dots).
Step 2: Click Settings.
Step 3: Click History.
Step 4: Click Clear browsing data. The option may be hidden in the 3 dots button on the History pop-up.
Step 5: Check the boxes titled:
- Cookies and other site data
- Cached images and files

Step 6: Change the Time range to All Time.
Step 7: Click Clear now (This could take a few moments to complete depending on the amount of content).
Step 8: Once finished, close and re-open web browser.
Safari (Mac Only)
Step 1: Click Safari Menu in the top left corner of the browser.
Step 2: Click Clear History and Website Data.

Step 3: Select Quit Safari from the Safari menu, restart app, and try again.
Google Chrome
Step 1: Click the Customize and Control Google Chrome button in the top right corner of the browser (this icon looks like three dots).
Step 2: Click History then click History again.
Step 3: Click Clear browsing data on the left side of the screen.
Step 4: Check the boxes titled:
- Cookies and other site data
- Cached images and files

Step 5: Change Time range to All time.
Step 6: Click Clear data (This could take a few minutes to complete depending on the amount of content).
Step 7: Once finished, close and re-open web browser.
Read more hereYou may use the Message and Support Conversation options to send and receive secure communication with our Online Support Representatives. Documents can be sent and received securely using these options as well. Click here to learn how to get started.
Read more hereSetting up Account Alerts will ensure you receive a notification for a large dollar transaction, low balance, or other important activity. You can also set alerts for withdrawals and balances. Alerts are set per account. Please view this step-by-step guide to get started with Account Alerts.
Step-by-Step Visual Guide
In this example, we are setting an alert for deposits over $599. You can also set alerts for withdrawals and balances. Alerts are set per account.
Step 1: Click on the Account you would like to set an Alert for.

Step 2: Click Alert preferences

Step 3: Click on Transaction (for this example, setting up a deposit Alert)

Step 4: Click Add alert

Step 5: Complete the screen, including transaction type, dollar amount, and notification preferences. When finished, click the Add alert button at the bottom of the screen.

Step 6: Verify the Alert preference is set up as you intended.

Step 7 (if needed): If you decide you want to remove or change the Alert, click 'Edit' to the right of the Alert in the illustration above. Then you can either make changes to the Alert and Save or click the trash can symbol to Delete.

In the Baker Boyer Online Banking app, you can register your multiple online banking IDs and switch between profiles with the press of a button. No more signing in and out with different passwords.
Follow these steps to add additional accounts:
- Step 1: Login to the Baker Boyer Online Banking App and open the main menu (the three lines in the top left).
- Step 2: Open the profile menu by selecting the arrow next to your account name at the bottom of the screen.
- Step 3: Select “Add profile” or “Switch profiles”. The app will invite you to login with the other profile.
- Step 4: After you have logged into the second profile, you will be able to switch between profiles. This can be done on the login screen or inside the profile.
Cookies' must be enabled in your browser in order to access our online banking. View our step-by-step guide below to verify that cookies are enabled correctly.
Which browsers can I use when paying my bills?
Supported browsers for PCs (current versions):
- Google Chrome
- Microsoft Edge
- Mozilla Firefox
Supported browsers for Macs (current versions):
- Google Chrome
- Mozilla Firefox
- Safari
Note: It is always best to install the latest version of whichever browser you choose. No beta browser versions are supported.
How do I enable cookies?
Microsoft Edge
Step 1: Click the More Options button in the top right corner of the browser (This icon looks like three dots).
Step 2: Select Settings.
Step 3: Click Cookies and Site Permissions.
Step 4: Click Manage and delete cookies and site data.
Step 5: Toggle on the option to Allow sites to save and ready cookie data.
Step 6: Toggle off the option to Block third-party cookies.
Step 7: Close Microsoft Edge, restart browser, and try accessing the desired website again.

Safari (Mac Only)
Step 1: Click Safari Menu in the top left corner of the browser and select Preferences.
Step 2: Click Privacy.
Step 3: Uncheck the following boxes:
- Prevent cross-site tracking
- Ask websites not to track me
- Block all cookies
Step 4: Click Close to save your changes.
Step 5: Return to Safari Menu and select Clear History.
Step 6: Click the Clear History button.
Step 7: Select Quit Safari option from Safari menu, restart app, and try again.

Google Chrome
Step 1: Click Customize and control Google Chrome in the top right corner of the browser (this icon looks like three dots).
Step 2: Select Settings.
Step 3: Click the option on the left labeled Privacy and security.
Step 4: Click the option labeled Cookies and other site data in the middle of the screen.
Step 5: Pick the option to allow all cookies.
Step 6: Close Google Chrome, restart the browser and try accessing your desired website again.

Best Practices for Saving Online Banking Links
Learn more about bookmarking and saving your login information.
May I create a bookmark for Digital Banking?
The best practice is creating a bookmark/favorite for bakerboyer.com. You may also bookmark https://banking.bakerboyer.com/login.
Should I allow my browser to remember my username and password?
For security reasons, we do not recommend allowing your browser to remember your login information, as it can lead to you getting locked out of your online banking. A saved password may not apply across all web browsers or to the mobile app, and will cause issues for you when logging in.
Will my old bookmark still work?
Sometimes. Many older bookmarks contain outdated security information which could re-direct you to outdated versions of our service. If you attempt to login and do not see the rolling foothills of the Blue Mountains, you are at an outdated site. The best practice would be to delete that bookmark and establish a new one.
Read more hereFor security reasons, we do not recommend allowing your browser to remember your login information, as it can lead to you getting locked out of your online banking. A saved password may not apply across all web browsers or to the mobile app, and will cause issues for you when logging in.
Read more hereIn many cases, difficulties accessing your account online can be resolved by these common and easy-to-do solutions from within your web browser:
- Closing and re-opening your existing web browser
- Trying a different web browser (Chrome, Edge, Safari, etc.)
- Verifying that your cookies are enabled and that cross-tracking is enabled
- Clearing your browsing history
- Ensuring web browsers are up to date
If these steps do not work, you are welcome to contact the bank directly at (509) 525-2000 and we can try to help you. We encourage you to reach out to your local computer repair technician or to your internet service provider for assistance.
Two-factor authentication is an advanced method of confirming your identity by using a combination of factors. For example, something you know such as a User ID and password, and a randomly generated, constantly-refreshing code. Read more to learn more about the various accepted two-factor authentication methods.
Read more here- You may change the layout of your accounts to all the accounts, only a few at a time or a total current balance of all accounts by type
- You may also adjust the order the cards appear in, and pick from a detailed or condensed display of information.
- You may also select a preferred name to be displayed and upload a custom picture of your choosing to serve as your avatar.
For more details, see the Customizing Your Access page for a video and step-by-step guide.
Read more here- Review transaction history, check images, and deposit slips.
- View Loan, Safe Deposit Box, and Time Deposits details.
- Transfer funds between accounts held at Baker Boyer.
- Transfer funds to another bank you are a signer on using our External Transfers option.
- Make payments using Bill Pay.
- Access eStatements.
- Update personal information such as address, phone number, and email.
- Create a custom User ID.
- Manage your password.
- Change the ‘Status’ of your debit card.
- Activate new debit cards.
- Put a temporary hold on your card if misplaced.
- Report your debit card lost or stolen.
- Create Alerts for transactions, balances, and events.
The Baker Boyer Mobile App can be downloaded from Apple Store or Google Play. Search for "Baker Boyer".
Read more hereYou can navigate to the Settings Options in either the top right-hand corner or bottom left-hand corner of the screen. Select Baker Boyer from the Accounts section and pick the account you would like the alert setup for. You may custom alerts notifying you when your balance changes, when deposits arrive or when specific check numbers are received.
Additional alerts for bills can be managed within Payments by clicking Bill Pay.
Read more hereWith the new system, the only time you will be prompted with the token is when you use the Cash Management services through the Business tab (Note: the Business Tab is only available in the browser version of our online banking solution).
Read more hereBy default, we load all your available accounts and transactions. You may view transactions for a single account by selecting the account you wish to view.
If you have accounts that need to be hidden, this may be completed in the Settings option found at the top right-hand corner or bottom left-hand corner of the screen. Please select Baker Boyer from the accounts, and then select the account you would like to change. You may also remove the 'transactions' card from your Dashboard.
View this step by step guide on Customizing Your Access for more information.
Read more hereMany older bookmarks contain outdated security information which could re-direct you to outdated versions of our service. If you attempt to log in and do not see the rolling foothills of the Blue Mountains, you are at an outdated site. The best practice would be to delete that bookmark and establish a new one.
Read more hereGeneral Banking
To protect your sensitive financial information, Baker Boyer uses encryption for certain emails. If you receive a secure message, it contains confidential data such as account details, forms, or private communications that require extra protection.
Here is how to open a secure encrypted email from Baker Boyer:
1. Open the email from Baker Boyer.
- Note: The subject line will likely include the words "Secure Message" or "Encrypted Email".

2. Click on the blue box titled "Read the message" to start the authentication process.

3. After clicking on "Read the message" you will be prompted to sign in using a one-time-passcode. Check your email inbox (keeping the original message open) to view your one-time-passcode used to unlock the secure encrypted email.
- Note: the one-time-passcode will expire within 15 minutes.


4. Navigate back to your email inbox (while keeping your original message open) and open the new email from Microsoft to view your one-time-passcode.

5. Copy the passcode and enter the code into the original message, and finally click continue.


6. You will now be able to view your secure encrypted email.

All client information is secure and confidential. Baker Boyer will not share your information with anyone without your permission. We do not report to credit bureaus. Request your free financial counseling session, today!
Read more hereOne of the first things a financial counselor will do is put together your budget. Having an idea of your income and expenses is helpful and if you have billing statements handy, even better!
Read more hereThe first general financial counseling session takes about an hour. Although it will depend on your unique situation and what you need to accomplish your goals.
Read more hereYes. General financial counseling, including credit counseling and debt counseling, is free. Some of our specialized services for reverse mortgage and homebuyer assistance have a fee.
Read more herePlease visit our Community Impact page to learn more about how qualifying non-profit organizations may apply for charitable gifts or sponsorships.
Read more hereDirect Deposit is a free service that automatically deposits your paycheck into any Baker Boyer checking or savings account. Click here for directions and the enrollment form.
Read more hereBaker Boyer Routing Number is 123300153. The Bank Routing number and your account number can be found on your checks as seen in this illustration.
Read more hereMobile Deposit
Yes. You may enroll as many checking or savings accounts as you like for Mobile Deposit.
Read more hereYou can only submit one check per deposit at a time. However, you may make additional deposits during the same mobile banking session by simply tapping New Deposit once you have confirmation that your previous deposit has been received.
To start using Mobile Deposit with your Baker Boyer Mobile App, you'll need to complete a few quick steps to ensure your account is fully set up. Here's what you'll need:
1. An active Online Banking profile
Mobile Deposit is available exclusively to customers with an active Online Banking account. If you haven't enrolled yet or need help accessing your profile, we are here to help. Call us at (509) 525-2000 or head into one of our branches to get set up with online banking.
2. Enroll in Mobile Deposit
Enrollment in Mobile Deposit is required before you can begin usuing the feature. You can enroll in one of two ways:
- Send a secure message through Online Banking using the "Conversations Feature" (please refer to this guide on how to get started with the Conversations feature.)
- Call us at (509) 525-2000 and a representative can enroll you over the phone.
3. Install the latest Baker Boyer Mobile App
Ensure that you have the most up-to-date version of our Mobile Banking App installed on your device. The app is available for download from both the Apple App Store and the Googel Play Store. Regular updates help ensure you have the latest features and security enhancements.
4. Use a supported mobile operating system
To ensure the best performance and compatibility, your mobile device must be running a currently supported version of either Apple iOS or Android OS. Outdated systems may limit app functionality or prevent access to Mobile Deposit features.
Read more hereNo. We will create an electronic deposit slip to post the deposit to your account. You will only need to take a picture of the front and back of the check being deposited.
Read more hereMobile Deposit is available to Baker Boyer Bank clients who meet the following requirements:
- Enrolled in Online Banking
- Must be a customer for at least 90 days
- No returned deposited items within the last 90 days
- Not overdrawn within the last 90 days
Please verify that your deposit was accepted and shows up in your account before discarding.
Read more hereMobile Deposits are subject to verification and are typically processed the same business day. If the deposit is made after 4:30pm, it will be processed the next business day. Other reasons your deposits aren’t accessible right away may be due to failing verifications such as missing required endorsements or exceeding the deposit limit requirements.
Read more hereConsumer Mobile Deposit limits:
- 10 checks per day; and 20 checks per month
- $5,000 per day; and $10,000 per month
- Deposits completed within these limits will receive immediate credit. Deposits exceeding these limits will be subject to verification.
Micro-Business Mobile Deposit limits:
- 15 checks per day; and 60 checks per month
- $5,000 per day; and $10,000 per month
- Deposits completed within these limits will receive immediate credit. Deposits exceeding these limits will be subject to verification.
Yes, please endorse your check. Additionally, you need to write "Baker Boyer Mobile Deposit" on the back of your check. Your mobile deposit won't be received unless both are included.

You will be notified via email from info@bakerboyer.com that your mobile deposit has been declined. There will be instructions in the email with possible reasons why the deposit was declined and who to reach out to for assistance.
Read more hereSome business size checks (the long ones) do not work with Mobile Deposit. The following examples are types of payments/checks which CANNOT be deposited through mobile deposit:
- Any item that is stamped "non-negotiable," "void," or any other word or phrase indicating that the item is not valid
- Any item that appears to contain altered information
- Any item issued by a financial institution in a foreign country
- Any item that is incomplete or contains incomplete information
- Any item written off the deposit account
- Any item that is post-dated or dated over six (6) months ago
- Any Third- Party check (made payable to another party and then endorsed to you by that party)
- Any item that has been previously negotiated or deposited into any account
Mobile Deposits will generally be made available to you the same business day when a deposit is made by 4:30 pm (PST). Any deposit made after 4:30 pm (PST) will be deposited the next business day. If you make a deposit after 4:30 pm on Friday through Sunday, those deposits will be deposited on the following Monday with the exception of bank holidays that fall on Monday. In that case, deposits will be made on the following Tuesday.
Read more hereMortgage
Your payment could have changed for any combination of the following reasons: Your home has recently been re-assessed and the value has changed from previous years; the community in which you live increased property taxes; your homeowner’s insurance premium increased or you increased the coverage on your property. Other factors such as Adjustable Rate Mortgage changes or other changes in services will create an entirely new monthly payment now or at a separate date in the future. Read these Commonly Asked Questions for more information.
Read more herePhone Banking
Available to you 24 hours a day, 7 days a week, with voice response access. If you need to check your balance, transfer funds, verify a credit or debit, or make a Baker Boyer loan payment, our 24-Hour Phone Banking is there, in both English and Spanish. Call (509) 522-BBNB (2262). First-time users will need to contact the bank directly at (509) 525-2000 during business hours to have the service set up.
Read more here


